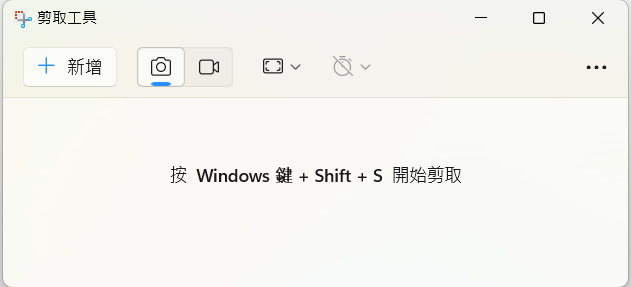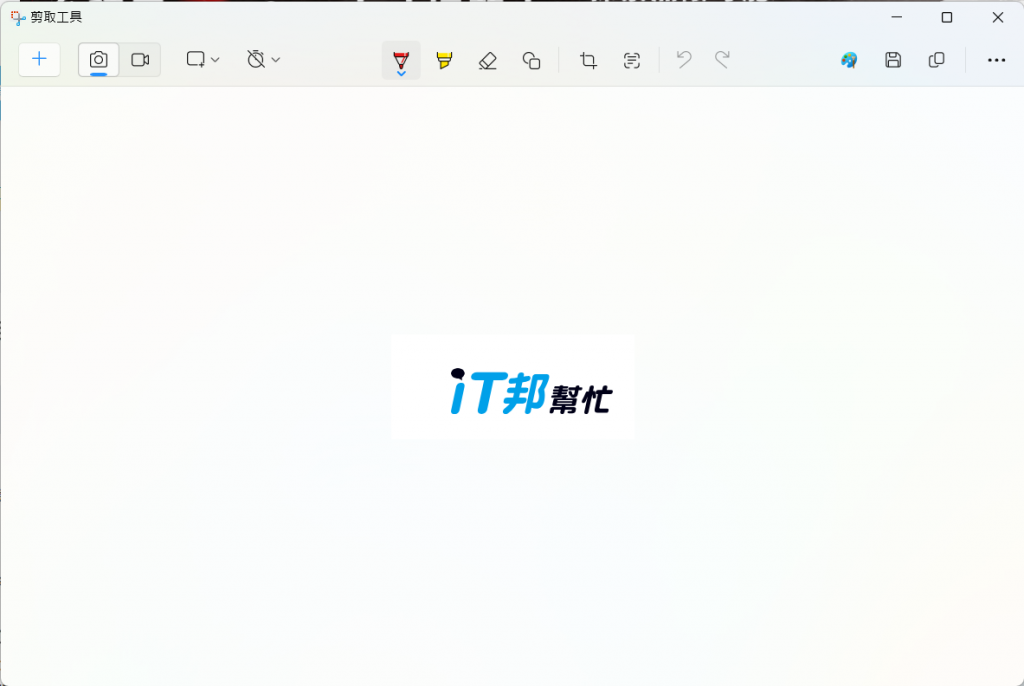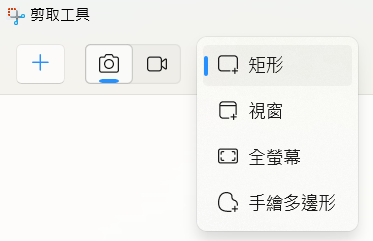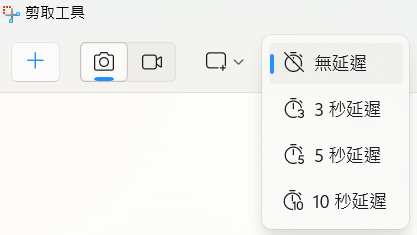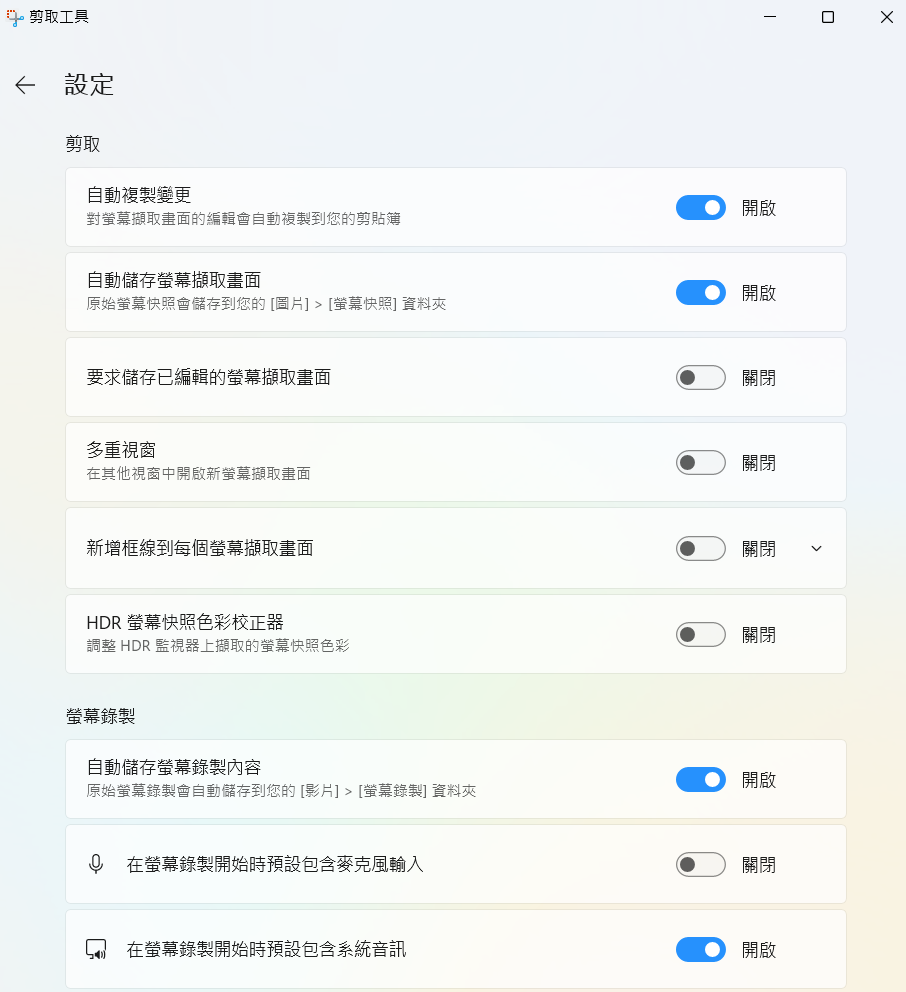剪取工具(Snipping Tool)  是 Windows 11 Pro 中的一個螢幕擷取工具,經過重新設計和功能增強,使得擷取和編輯過程更加便捷且功能強大。它允許使用者擷取螢幕的不同部分,並提供基本的編輯工具來進行標註、修改和分享擷取的圖片。
是 Windows 11 Pro 中的一個螢幕擷取工具,經過重新設計和功能增強,使得擷取和編輯過程更加便捷且功能強大。它允許使用者擷取螢幕的不同部分,並提供基本的編輯工具來進行標註、修改和分享擷取的圖片。
以下是 Windows 11 Pro 中剪取工具的詳細說明:
1. 全新的使用者界面
Windows 11 Pro 的剪取工具採用了全新設計的介面,符合 Fluent Design 的設計語言,界面更加現代化、簡潔直觀:
-
圓角設計與半透明效果:整體界面採用了 Windows 11 特有的圓角設計和柔和的半透明效果,讓整個工具看起來更符合系統的美學風格,使用體驗更加順暢且美觀。
-
集中式工具欄:所有主要功能(如「新增」、「延遲剪取」、「剪取模式」等)都整齊排列在工具欄中,並提供了易於理解的圖標和說明,使新手用戶能夠更快速上手。
-
即時預覽與操作區域:在您進行擷取圖片後,剪取工具會立即顯示圖片預覽,並提供快捷工具來快速編輯或保存圖片,無需額外打開其他編輯應用程式。
-
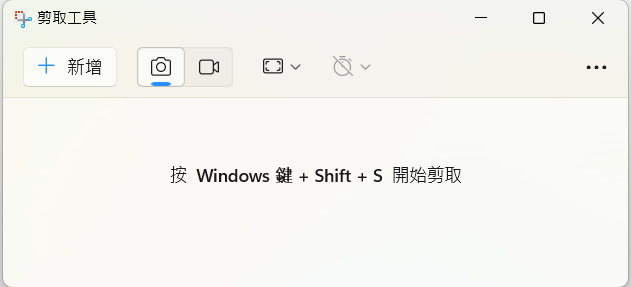
2. 剪取工具的功能介紹
剪取工具的主要功能包括:
-
擷取螢幕:用戶可以通過不同的方式擷取整個螢幕、部分螢幕、特定視窗或自由手繪區域的擷取。
-
編輯與標註:在擷取完成後,用戶可以進行編輯,添加標註、文字、箭頭等,以便進一步說明或分享擷取的圖片。
- 下圖展示在擷取圖片後,工具列上會自動顯示編輯與標註的圖示。
-
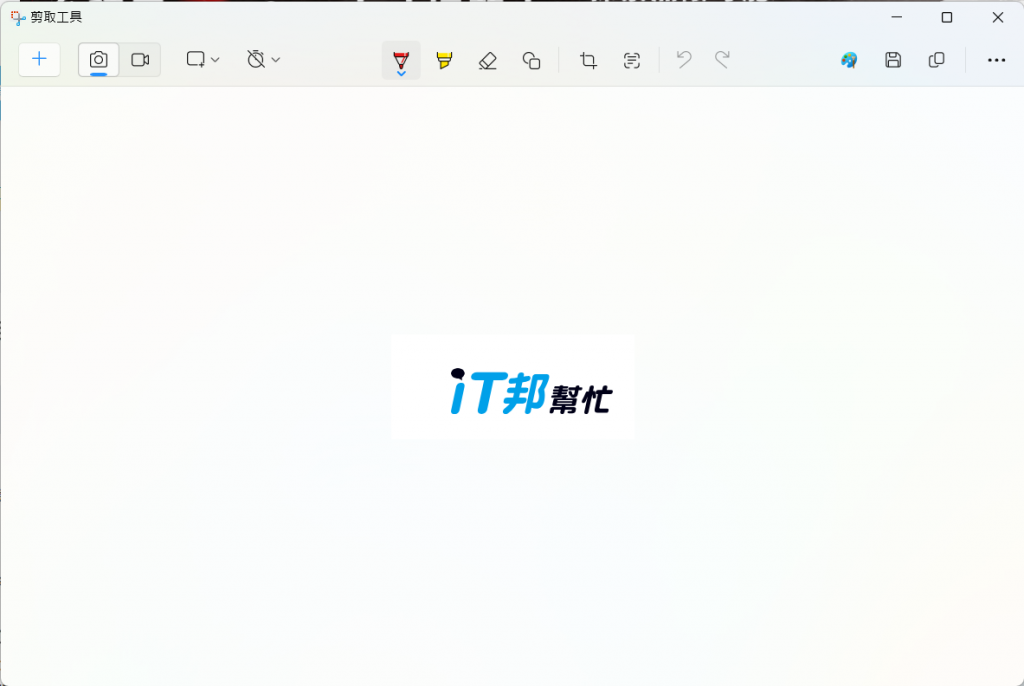
-
多種保存和分享選項:剪取工具支持將擷取圖片保存為不同的格式(如 PNG、JPEG、GIF),並提供快速分享的功能,讓用戶可以將圖片直接發送給其他人或通過應用程式分享。
2. 如何啟動剪取工具
有多種方式可以啟動剪取工具:
-
使用快捷鍵:按下 Windows + Shift + S,螢幕會變暗並彈出剪取工具的擷取選單。使用者可以選擇想要的擷取方式。
-
從開始選單啟動:點擊 開始選單,輸入「剪取工具」或「Snipping Tool」,然後選擇應用程式啟動。
3. 擷取模式
剪取工具提供了多種擷取模式,適合不同的擷取需求:
-
矩形:允許用戶拖動滑鼠,擷取自定義大小的矩形區域,這是最常用的擷取方式。
-
手繪多邊形:用戶可以手動繪製任意形狀的擷取,適合需要不規則形狀的擷取需求。
-
視窗剪取:快速擷取選定視窗的內容,無需手動調整,特別適合多視窗工作場景。
-
全螢幕:一鍵擷取整個螢幕,適合在需要完整螢幕畫面的情況下使用,例如顯示所有桌面內容。
-
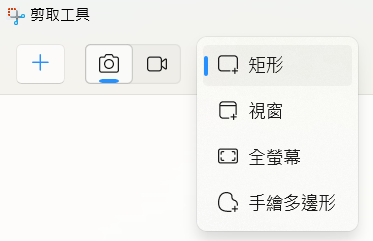
4. 擷取後的編輯功能
剪取工具在擷取後提供了基本的編輯功能,方便用戶進行標註和修改:
-
標註:可以使用筆、螢光筆工具對圖片進行標註,特別適合在圖片中強調重點或添加說明。
-
裁剪:可以對圖片進行裁剪,去除不必要的部分。
-
橡皮擦:允許用戶擦除不需要的標註或修改錯誤。
5. 延遲剪取功能
Windows 11 Pro 的剪取工具提供了 延遲剪取 的功能,允許用戶在擷取前設定幾秒鐘的延遲時間。這對於需要擷取動作畫面或需要準備的內容非常有用:
- 如下圖展示,先選擇要延遲的秒數設定後,再點選新增,就會於設定的秒數後進行畫面擷取。
-
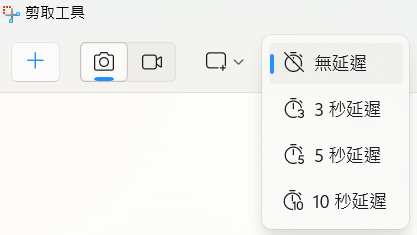
6. 自動儲存與快速分享
-
自動儲存至剪貼簿:每次擷取後,圖片會自動儲存到剪貼簿中,您可以立即將其貼到電子郵件、Word 文檔或其他應用程式中。
-
快速分享:在編輯圖片後,用戶可以直接通過電子郵件、社交媒體或其他應用分享圖片,這大大提升了工作效率。
7. Windows 11 Pro 的改進
-
與 Snip & Sketch 合併:Windows 11 Pro 中的剪取工具結合了過去 Snip & Sketch 應用程式的功能,提供了更豐富的擷取和編輯選項,整合了兩者的優點,使得功能更強大。
-
更直觀的使用者介面:Windows 11 Pro 中的剪取工具經過重新設計,提供了更現代化、簡單且直觀的介面,提升了使用體驗。
9. 自訂選項
-
快捷鍵設定:用戶可以自訂快速鍵來啟動剪取工具,或者在設定中修改擷取的快捷方式,讓操作更加符合個人習慣。
-
儲存選項:可以設定圖片自動儲存的預設的資料夾,讓用戶能夠更好地組織和管理。
- 如下圖展示,用戶可以進入設定畫面,進行更多的細項設定與調整。
-
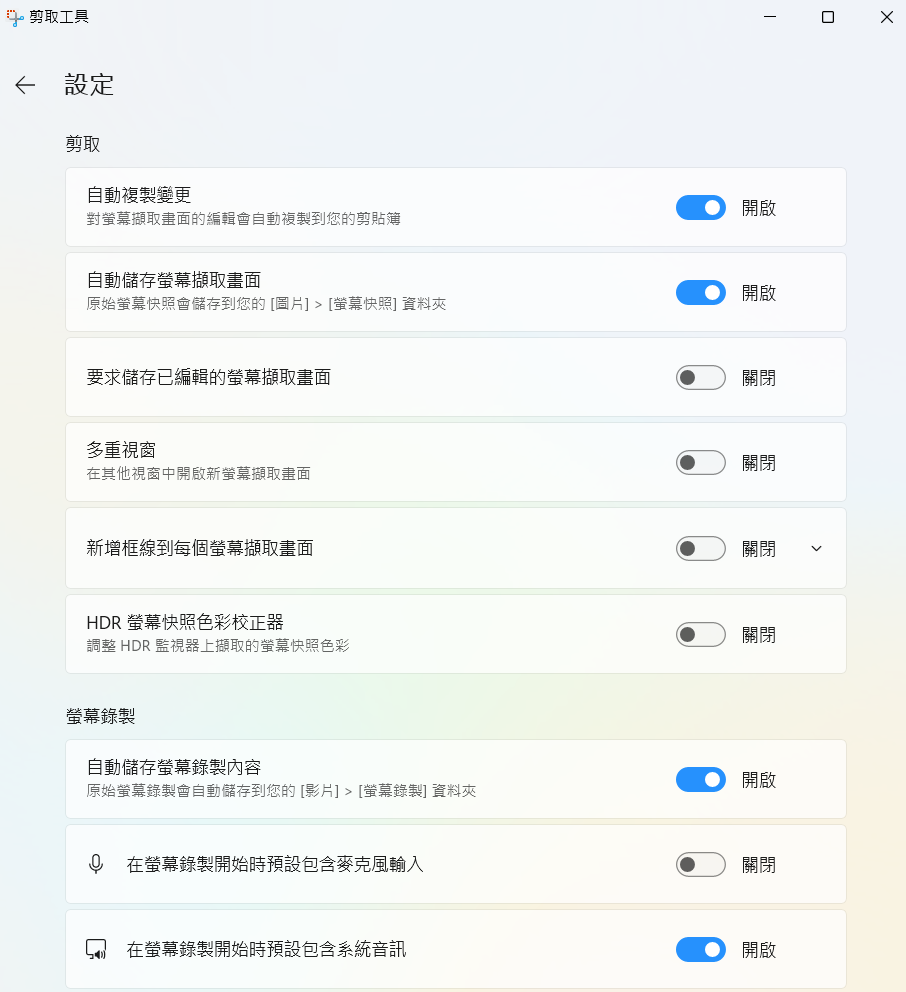
總結:
剪取工具(Snipping Tool) 是 Windows 11 Pro 中一款非常實用的螢幕擷取和編輯工具。它不僅提供了多種擷取方式,還加入了編輯標註、延遲擷取等功能,適合日常工作、學習和分享的需求。無論是基本的螢幕擷圖還是進一步的編輯和標註,剪取工具都能夠輕鬆應對,並提高用戶的工作效率。
 是 Windows 11 Pro 中的一個螢幕擷取工具,經過重新設計和功能增強,使得擷取和編輯過程更加便捷且功能強大。它允許使用者擷取螢幕的不同部分,並提供基本的編輯工具來進行標註、修改和分享擷取的圖片。
是 Windows 11 Pro 中的一個螢幕擷取工具,經過重新設計和功能增強,使得擷取和編輯過程更加便捷且功能強大。它允許使用者擷取螢幕的不同部分,並提供基本的編輯工具來進行標註、修改和分享擷取的圖片。